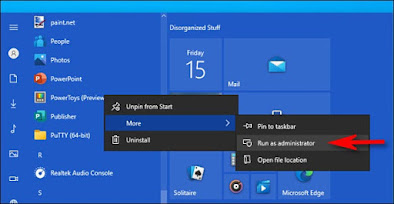Jika Anda menggunakan Windows 10, Anda pasti pernah menjalankan fungsi run as administrator di berbagai pekerjaan di laptop. Tapi apa artinya? Inilah mengapa ini penting, cara kerjanya, dan kapan menggunakannya.
Ada dua jenis akun di Windows: Akun pengguna standar dan akun pengguna Administrator. Akun administrator dapat mengonfigurasi pengaturan sistem dan mengakses bagian sistem operasi yang biasanya dibatasi. (Ada juga akun tersembunyi bernama "Administrator", tetapi akun apa pun dapat menjadi administrator.)
Tujuan dari peran administrator adalah untuk mengizinkan perubahan pada aspek tertentu dari sistem operasi Anda yang dapat rusak secara tidak sengaja (atau melalui tindakan jahat) oleh akun pengguna biasa.
Jika Anda memiliki PC Anda sendiri dirumah dan tidak terhubung sistemnya dengan tempat kerja, Anda mungkin menggunakan akun administrator. (Anda dapat memeriksa status administrator Anda dengan membuka Pengaturan> Akun> Info Anda. Anda akan melihat "Administrator" di bawah nama Anda di sini jika Anda seorang administrator. Jika Anda memiliki akun lain yang disiapkan di PC Windows 10, Anda dapat buka Pengaturan> Akun> Keluarga & pengguna lain untuk melihat apakah mereka adalah administrator.)
Tetapi bahkan jika Anda menggunakan akun administrator di Windows, tidak setiap aplikasi memerlukan izin administrator penuh. Faktanya, itu buruk untuk keamanan browser web Anda seharusnya tidak memiliki akses penuh ke seluruh sistem operasi Anda. Kontrol Akun Pengguna (UAC) membatasi izin yang dimiliki aplikasi, bahkan ketika Anda meluncurkannya dari akun administrator.
Saat Anda menggunakan "Run as Administrator," UAC akan menyingkir, dan aplikasi dijalankan dengan akses administrator penuh ke semua yang ada di sistem Anda.
Disaat menjalankan aplikasi sebagai administrator, itu berarti Anda memberi aplikasi izin khusus untuk mengakses bagian terbatas dari sistem Windows 10 Anda yang seharusnya terlarang. Ini membawa potensi bahaya, tetapi terkadang program tertentu juga perlu bekerja dengan benar.
Kapan Saya Harus Menjalankan Aplikasi sebagai Administrator?
Jika aplikasi tidak berfungsi seperti yang Anda harapkan, Anda mungkin ingin menjalankannya sebagai administrator dan melihat apakah itu menyelesaikan masalah. Ini terutama terjadi pada program utilitas yang mungkin memerlukan akses mendalam untuk melakukan diagnostik pada sistem file Anda, mengonfigurasi perangkat penyimpanan, atau mengubah pengaturan perangkat tertentu yang diinstal di sistem Anda.
Aplikasi Mana yang Dapat Berjalan sebagai Administrator?
Aplikasi yang bisa Anda jalankan sebagai administrator adalah hanya aplikasi yang diprogram untuk API Win32 dan Win64 lawas .Ini berarti aplikasi yang dibuat untuk Windows 7 dan sebelumnya, tetapi banyak aplikasi Windows modern masih dipertahankan seperti itu. Aplikasi UWP (Universal Windows Platform) seperti yang diunduh dari Microsoft Store tidak dapat dijalankan sebagai administrator.
Bagaimana Cara Menjalankan Aplikasi sebagai Administrator?
Jika Anda ingin menjalankan aplikasi Windows 10 sebagai administrator, buka menu Start dan cari aplikasi tersebut dalam daftar. Klik kanan ikon aplikasi, lalu pilih "Lainnya" dari menu yang muncul. Di menu "Lainnya", pilih "Jalankan sebagai administrator".
Selain itu, jika Anda ingin selalu menjalankan aplikasi sebagai administrator, buat pintasan ke aplikasi tersebut di desktop atau bilah tugas, atau di File Explorer. Klik kanan pintasan dan pilih "Properti". Di jendela Properties yang muncul, klik tab “Compatibility”, lalu beri tanda centang di samping “Run this program as an administrator”.
Setelah itu, tutup jendela Properties. Sekarang setiap kali Anda menjalankan aplikasi dari pintasan itu, Anda akan selalu menjalankannya dengan hak istimewa administrator.
Anda juga dapat menjalankan program sebagai administrator dari kotak "Run" (diakses dengan menekan Windows + R) jika Anda menekan Ctrl + Shift + Enter saat menjalankan aplikasi. Semoga berhasil!